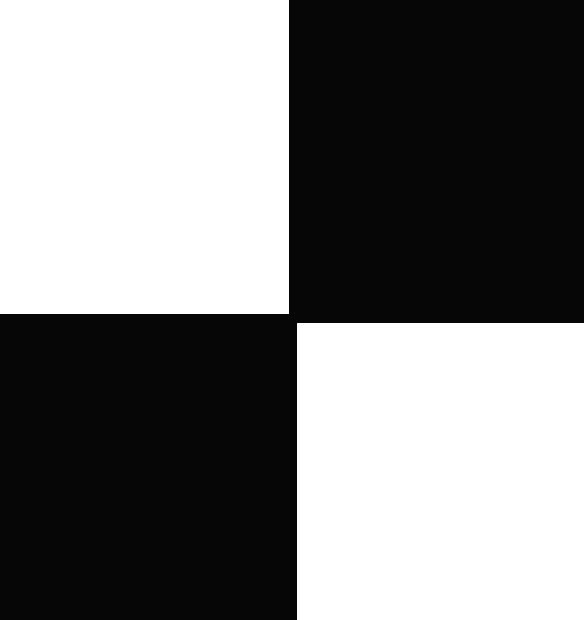| 일 | 월 | 화 | 수 | 목 | 금 | 토 |
|---|---|---|---|---|---|---|
| 1 | 2 | 3 | 4 | |||
| 5 | 6 | 7 | 8 | 9 | 10 | 11 |
| 12 | 13 | 14 | 15 | 16 | 17 | 18 |
| 19 | 20 | 21 | 22 | 23 | 24 | 25 |
| 26 | 27 | 28 | 29 | 30 | 31 |
- 매일메일
- axios
- java
- SW
- 테코테코
- redux-saga
- sw expert academy
- Algorithm
- json-server
- redux-toolkit
- 이코테
- react
- 자바
- maeil-mail
- 항해99
- 코딩테스트합격자되기
- Get
- 프로그래머스
- useDispatch
- 리액트
- C++
- Python
- react-redux
- 알고리즘
- react-router
- 항해플러스
- createSlice
- JavaScript
- redux
- programmers
- Today
- Total
Binary Journey
[MariaDB] MariaDB 설치 후 DBeaver 에 연결하기 본문
나는 이 글을 참고하였다.
Windows 10에 MariaDB 설치하기
개발용으로 Windows 10 PC에 MariaDB 를 설치해 봅니다. 1. http://mariadb.org/ 에 접속하여 다운로드 페이지로 들어갑니다. 2. 실제 다운로드 URL은 https://downloads.mariadb.org/ 입니다. 현재 안정 버전은..
offbyone.tistory.com
내가 사용하는 운영체제(OS)는 Windows 10 이며 MariaDB 서버 연결은 DBeaver Communtiy Edition을 이용할 예정이다.
먼저 MariaDB 홈페이지에 들어가서
MariaDB Foundation - MariaDB.org
[…]
mariadb.org
다운로드 항목을 찾은 후 운영체제에 맞게 MariaDB를 설치 파일을 다운로드 받는다.

내가 다운로드한 MariaDB 버전은 위와 같다.
고른 건 딱히 없고 들어가자마자 되어있는 설정 그대로 다운받았다.
그리고 설치된 msi 파일을 실행한다.
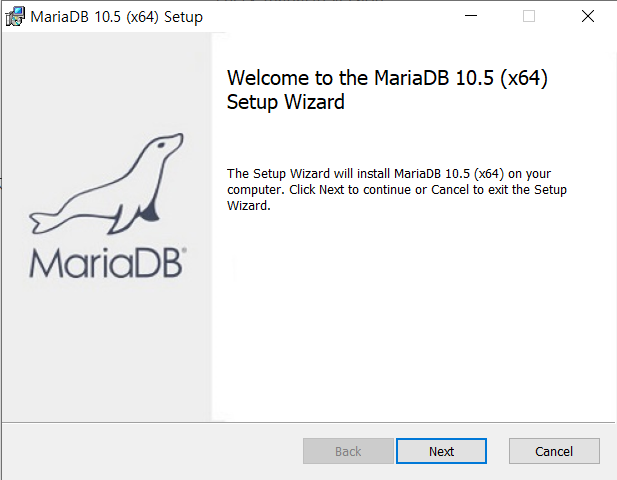
I accept the terms in the License Agreement 에 체크해주고 Next를 클릭한다.
그리고 설치 위치를 지정해준다.
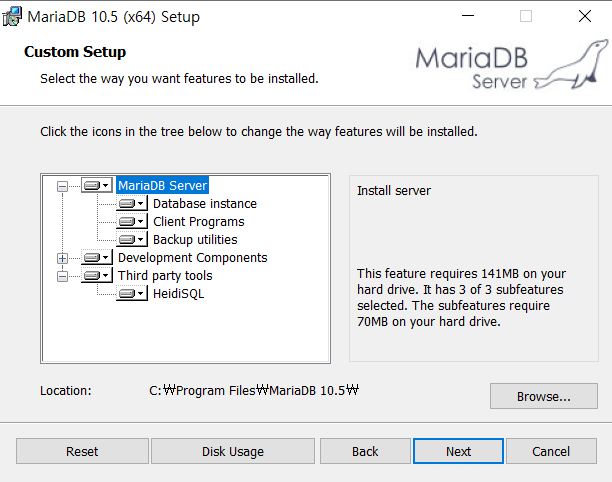
그러고 나면 root 계정을 만들라는 화면이 나올 것이다.
이따 DBeaver에서 localhost 서버 연결할 때 사용할 계정으로 막무가내로 지으면 안 되고 계정 정보를 잊어버려서도 안 된다!
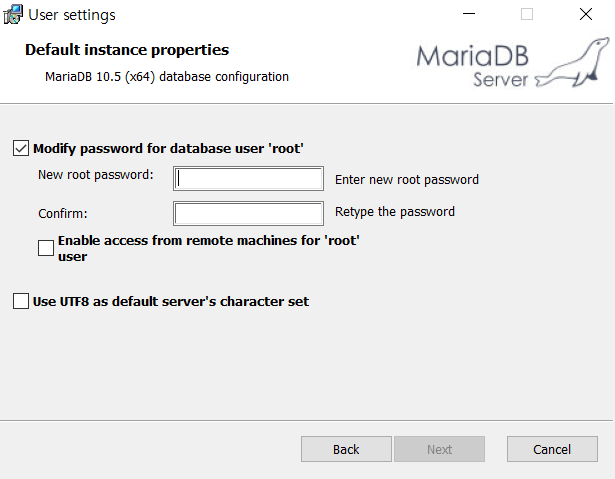

나는 내 컴퓨터에서만 서버에 접속할 것이기 때문에 'Enabale access from remote machines for "root" user' 를 체크하지 않았고 한글을 쓸 수도 있으므로 'Use UTF8 as default server's character set' 를 체크하였다.
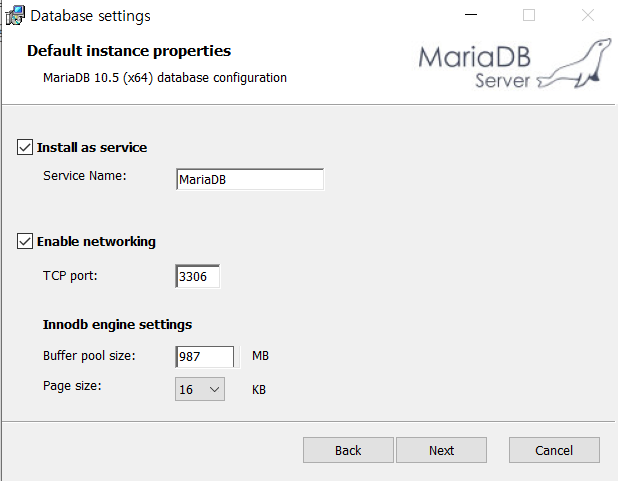
나는 위 화면에서 아무 것도 바꾸지 않고 Next 를 누르겠다.
근데 Buffer pool size가 참고사이트보다 두 배나 커서 매우 놀랐음
그리고 MySQL 이 MariaDB로 되어있었다.
Next 누르고 Install 누르면 됨
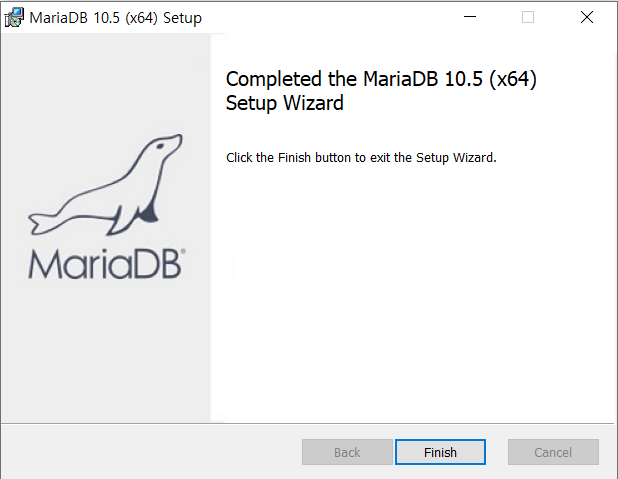
윈도우 시작을 눌러보면 새로 설치된 프로그램에 MariaDB가 나타난 걸 볼 수 있음
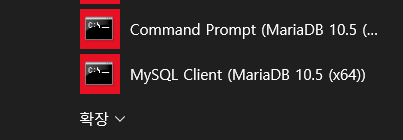
이제 DBeaver에 mariaDB 연결해보겠다.

좌측 상단에 콘센트처럼 생긴 버튼을 클릭한다.
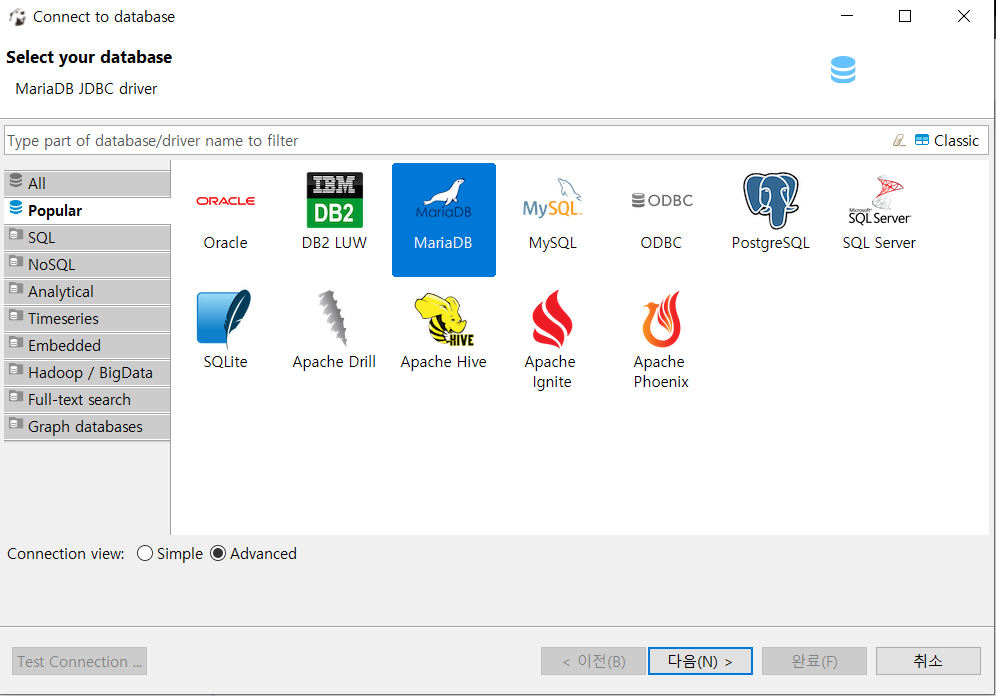
그리고 mariaDB를 선택한다.

아까 설정한 password를 입력한다.
바로 완료를 누르지 않고 좌측 아래 [Test Connection] 을 클릭한다.
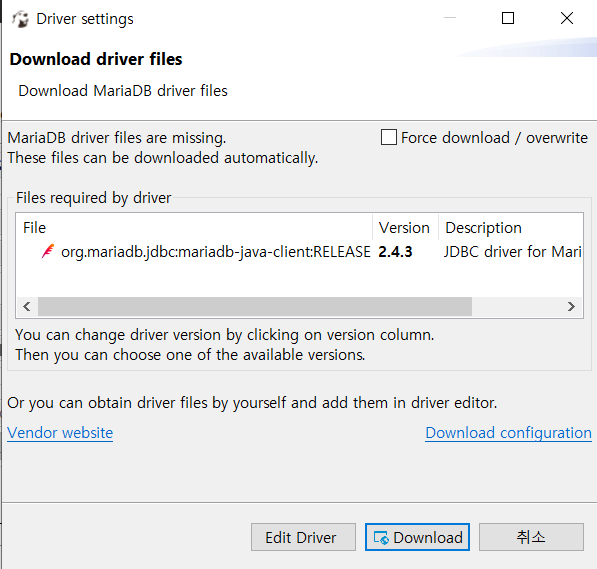
이런 화면이 나오면 [Download]를 눌러준다.
그리고 다시 [Test Connection]을 클릭하면!
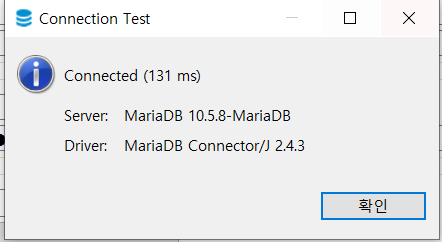
이렇게 연결됐다고 뜨면 [완료]를 누른다.

왼쪽 트리부분에 초록색 V 표시가 되어있다면 정상적으로 진행된 것이다.
'MySQL | MariaDB' 카테고리의 다른 글
| [MariaDB] 존재하는 테이블, 컬럼 정보 조회 (SELECT ALL COLUMNS IN EVERY TABLES) (0) | 2024.05.16 |
|---|---|
| [MariaDB] 존재하는 인덱스 모두 조회 (SELECT ALL INDEXES) (1) | 2024.05.16 |